Главное окно ATAS
После запуска ATAS открывается главное окно программы:
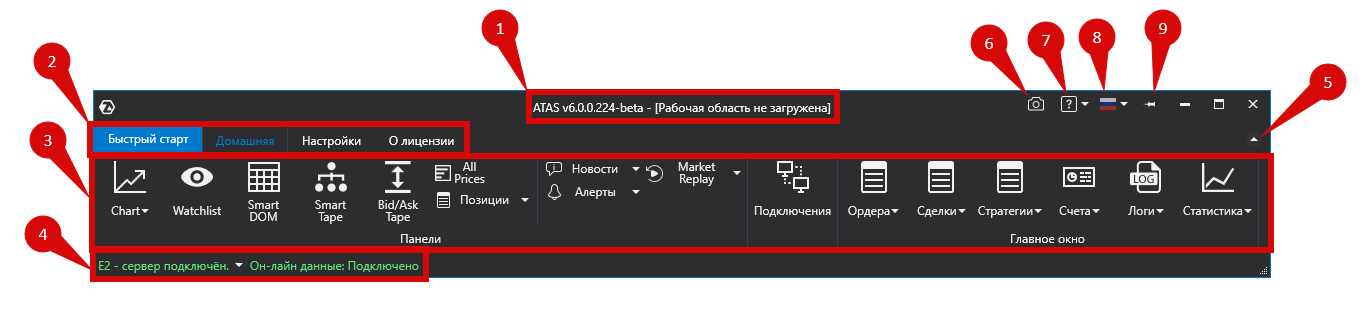
- Название, версия программы и имя загруженного рабочего пространства.
- Вкладки меню.
- Лента с кнопками быстрого доступа к основным окнам программы.
- Строка состояния, в которой указан:
- статус подключения к серверу,
- статус подключения к источнику данных.
- Кнопка минимизации ленты.
- Скриншот
- Справка
- Смена языка
- Поверх других окон
Кнопка "Быстрый старт" открывает галерею рекомендованых шаблонов. Более подробно о данном модуле здесь.
Рассмотрим содержание вкладки "Домашняя", она состоит из следующих элементов:

Кнопка для построения графика криптовалютной пары. Поддерживается множество инструментов с 10-и популярных бирж.

Данный модуль служит для наблюдения за рынком, за большим количеством инструментов одновременно. Ниже представлено краткое описание модуля Watchlist.

Умный стакан для трейдинга. Отслеживайте изменения в заявках, поступивших на биржу, но еще не исполненных. Скальпируйте в отдельном окне или сделайте его частью вашего рабочего пространства.

Универсальный мощный инструмент для отслеживания поведения потока исполненных ордеров с гибкими фильтрами и настройками

Инструмент для визуализации объемов, которые были при каждом значении спреда.

По сути, это полная расшифровка горизонтальных объемов.
- Количество сделок, величина объема - все детали для каждого уровня.
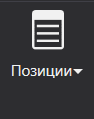
Вкладка Позиции относится к Модулю Статистики.

Следите за заголовками без отрыва от торгово-аналитической платформы.

“Слышу звон, да не знаю где он” - так было раньше, когда срабатывал один из звуковых cигналов, установленных вами. Если ваша стратегия использует множество алертов на разных рынках, то срабатывание сигнала приводило к замешательству и быстрому ручному поиску графика, на котором сработал сигнал. Кнопка “Алерты” устраняет это досадное неудобство.Это окно фиксирует всю информацию о сработанных сигналах - где, когда.
Market Replay – это “тренажер”, который использует исторические данные, чтобы эмулировать ход торгов.
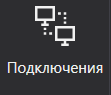
Окно для настройки подключений к котировкам и торговым счетам.

Вся информация о вашем портфеле. Полная информация для управления капиталом.
Рассмотрим содержание вкладки "Настройки", она состоит из следующих элементов:

Открывает окно для создания, редактирования, сохранения, загрузки, импорта и экспорта рабочих областей. Вы можете использовать отдельные конфигурации для различных стратегий.

Открывает окно выбора рабочего слоя.

Открывает окно настройки рабочих слоёв, служит для создания, редактирования, удаления рабочих слоёв в их списке.

Переключайтесь между темной и светлой темой в один клик.

Здесь Вы можете настроить воспроизведение звуков для определённых событий.

Покупайте, нажав лишь на одну кнопку. Продавайте, нажав на другую. Превратите свою клавиатуру в быстрый способ отправления ордеров на биржу одним касанием.

Exchanges settings/Торговые площадки
Данная функция нужна для тонкой настройки времени торговых сессий на различных биржах и каждого инструмента в отдельности.

Данный модуль служит для настройки отображения времени в платформе ATAS.

Данная настройка нужна для корректного отображения вашего чистого финансового результата, с учетом комиссионных сборов за сделку.

Рассмотрим содержание вкладки "О лицензии", она состоит из следующих элементов:

Информация о копирайте, политике конфиденциальности, предупреждение о рисках и информация об использованных в платформе сторонних программных разработках.
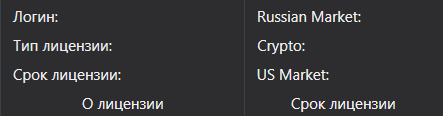
Информация о пользовательской лицензии и её сроке действия.
Была добавлена мульти-оконная система, выглядит это следующим образом:
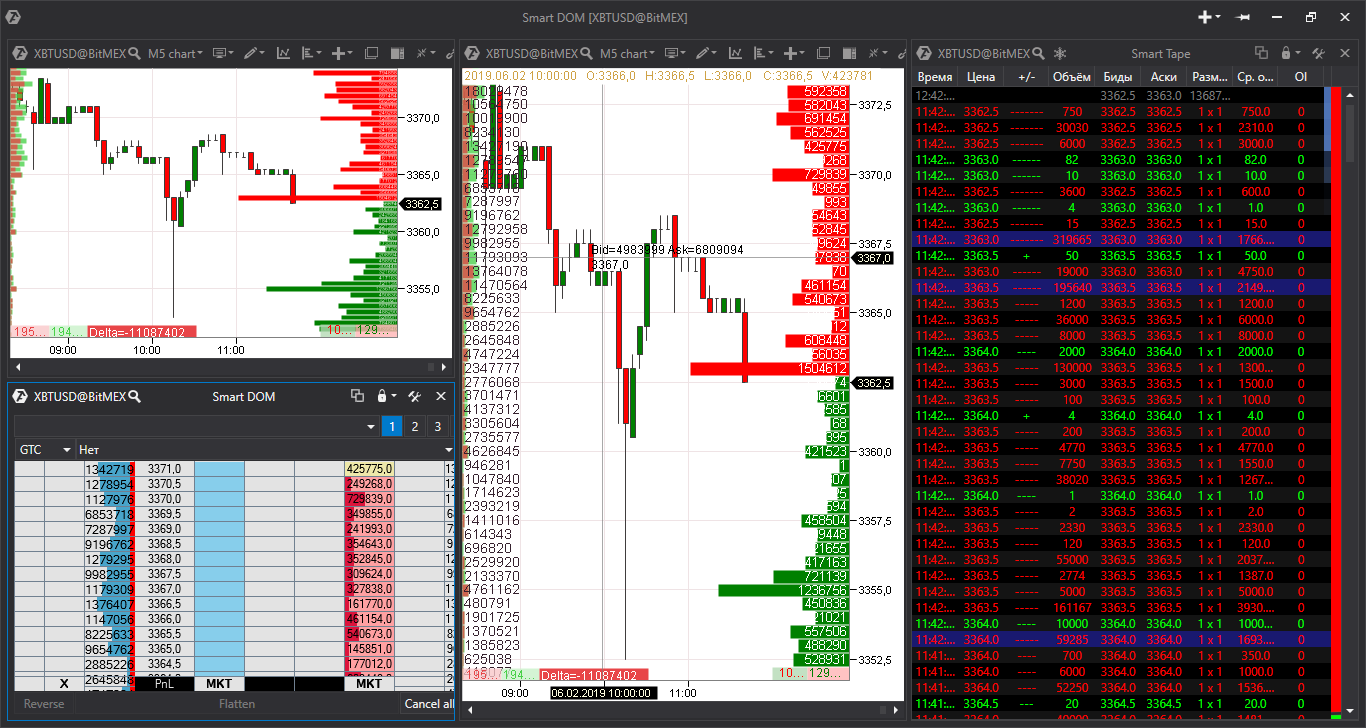
- откройте любое количество графиков, лент принтов, торговых стаканов и других инструментов
- перетащите их на экране в любом желаемом направлении
- программа автоматически “склеит” окна в одно целое рабочее пространство
- передвигайте границы между компонентами рабочего пространства для более точной настройки. Экономьте не только место на экране, но и свое внимание и время.
Для формирования таким образом просто потяните одно окно на другое и появится элемент выбора куда "приклеить" окно:
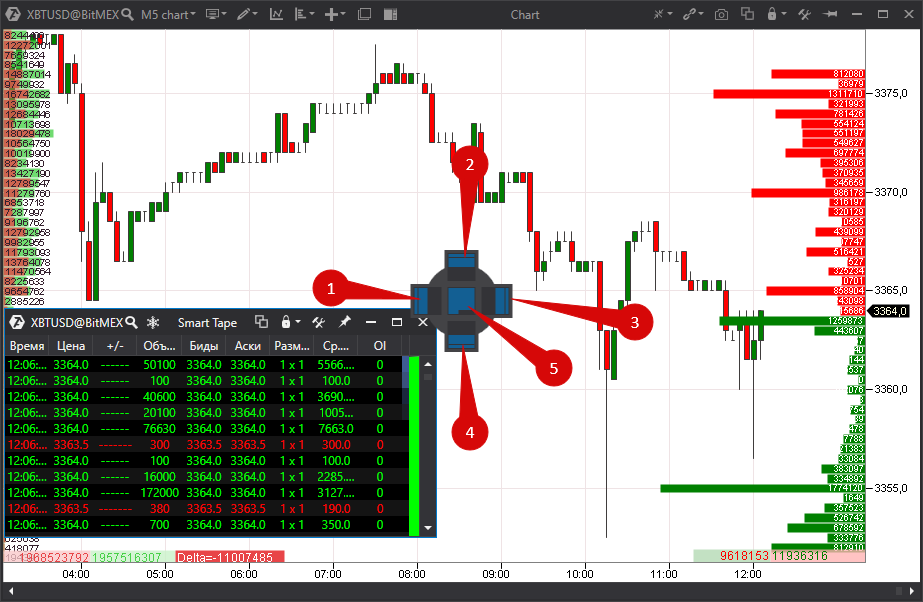
- Окно приклеится слева.
- Окно приклеится сверху.
- Окно приклеится справа.
- Окно приклеится снизу.
- Окно наложится поверх существующего, и снизу появятся вкладки для переключения.
Последний вариант выглядит следующим образом:
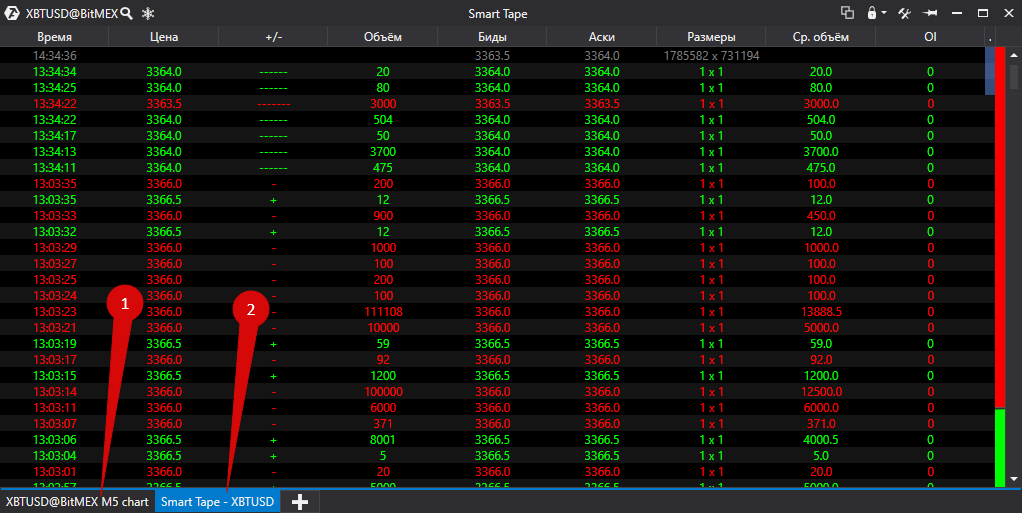
Customer support service by UserEcho
